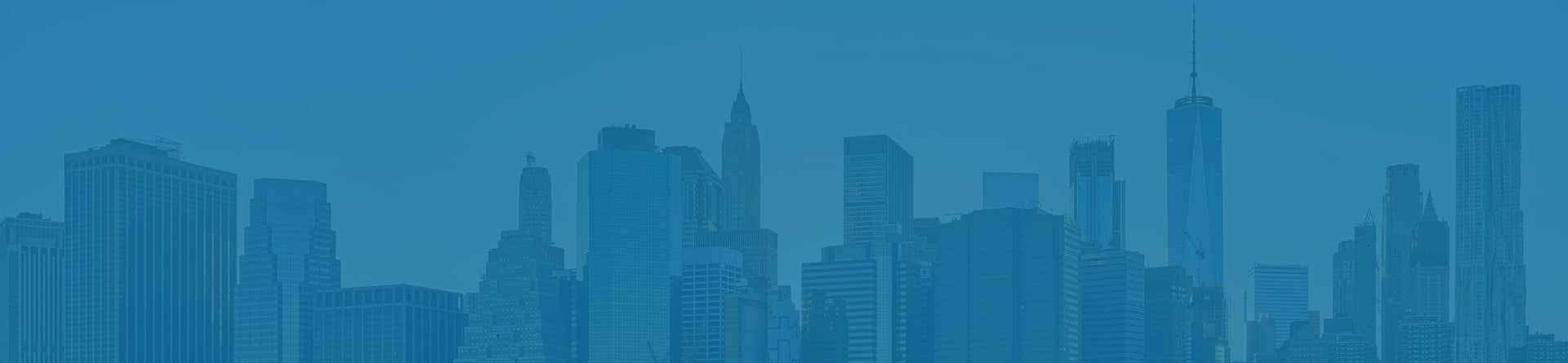
Excel Shortcuts PC Mac
Cheat sheet of the most important Excel keyboard shortcuts to be familiar with
It can initially seem hard to use shortcuts if you have been accustomed to working with the mouse, but learning these shortcuts will eventually save you a tremendous amount of time in the long run by making you more proficient in Excel. Often in finance careers, knowing the quick keys and shortcuts in Excel can be the difference between going home at 11:00 P.M. and going home at 3:00 A.M.
Although we include the shortcuts for Apple/Mac on this page, if you plan to work in investment banking or another high finance career, we strongly recommend that you purchase a PC keyboard and use parallels on your Mac to mimic a PC environment since you almost certainly will be using a PC for your work computer.
Learning the shortcuts in Mac is like learning to play the Banjo (5 strings) when you are training to be a lead guitarist (6 strings) for a famous rock band. In other words, please don't do that for your own sanity!
Most common Excel shortcuts
One of the most common and well-known shortcuts is:
| Windows | Common Shortcuts | Mac |
|---|---|---|
| Ctrl + C | Copy | Cmd + C |
This format means that you would press Ctrl (Control, or the button in the corner of your keyboard) AND C at the same time. The process for a Mac would be slightly different as you would have to press Cmd (Command, or the button next to the spacebar) AND C at the same time.
For some of the more complicated shortcuts, we will have them listed as:
| Windows | Multi-Step Shortcuts | Mac |
|---|---|---|
| Alt + H , A , C | Center Cell Contents Across Selection | Alt + H , A , C |
This means that you would press Alt AND H at the same time. Then pressing A followed by C. A '+' means that you would press the key before AND after it at the same time while a ',' means that you press the button after it in sequence.
You may also see some shortcuts or shortcut tasks with a "/" listed between buttons or tasks. This "/" functions as an "OR" and serves to show that either button or task will work depending on the situation.
To buy a copy of Excel or to learn more about this service, check it out here. If you have any more FAQs on Excel or Microsoft 365, refer to this FAQ page.
Benefits of Excel quick keys
One of the biggest advantages of using Excel quick keys instead of the mouse is that they allow you to be fast, productive, and efficient. Ideally, you should try to be proficient enough to use Excel with only a keyboard, and learning these shortcuts is a big step to that end.
It is not uncommon for investment banks to rigorously test their incoming analysts and associates on their Excel abilities. As time is of the essence at these banks, they expect their analysts to become so proficient in Excel that they are able to build entire financial models using just the keyboard. As the list can be intimidating at first glance, we suggest starting out by only using a few of the shortcuts at first and incorporating more as you get better at these few to gain overall mastery.
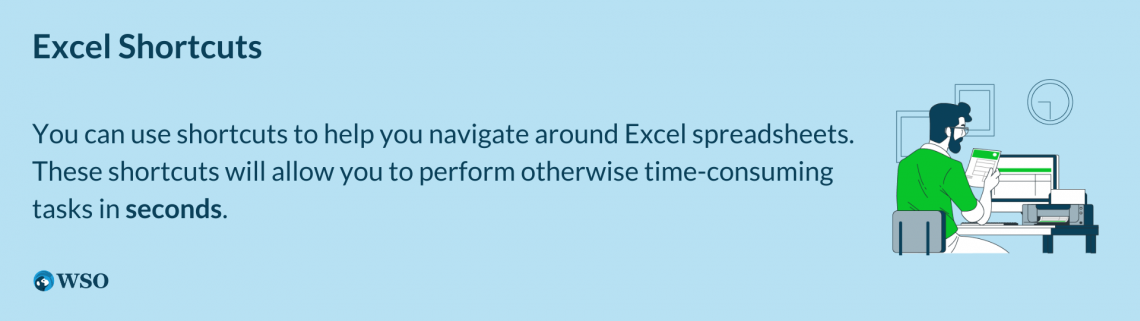
WSO's tip: Finding the shortcut you want
To quickly search the entire article for a shortcut, you can use the search function built into your browser. By pressing "Ctrl + F" (on Windows) or "Cmd + F" (on Mac) you can search the entire article for key search words.
Useful Excel Quick Keys for Windows & Mac
Please note that not every Windows shortcut has a duplicate Mac shortcut to complement it. It is also easier to find more information about shortcuts for Windows than Mac.
If you have trouble remembering the shortcuts on Mac, you can open the menus at the top of the screen and see the keyboard combinations listed next to the corresponding action. The process is similar for a Windows user, except that the shortcuts are displayed when you leave your mouse cursor hovered over the desired action. This displayed tooltip does not appear for all actions, just the more frequently used ones such as "Ctrl + S".
Below is a reference image for Macs of the shortcut next to its respective action.
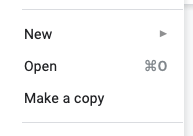
Basics & General Shortcuts For Excel Modeling
Listed below is a brief list of some of the most common shortcuts that you will encounter when using Excel. Mastering these will pave the way for your future success as well as an understanding of the more complex and complicated shortcuts. If you find yourself frequenting a shortcut or action multiple times try creating a macro for this task. Creating macros is covered further down in the article.
| Windows | Shortcut Task | Mac |
|---|---|---|
| Ctrl + S | Save | Cmd + S |
| Ctrl + Shift + S | Save As | Cmd + Shift + S |
| Ctrl + W | Close Window | Cmd + W |
| Ctrl + O | Open | Cmd + O |
| Ctrl + N | New | Cmd + N |
| Alt + F4 | Quit | Cmd + Q |
| Ctrl + A | Select All | Cmd + A |
| Ctrl + Z | Undo | Cmd + Z |
| Ctrl + Y | Redo | Cmd + Y |
| Ctrl + X | Cut | Cmd + X |
| Ctrl + V | Paste | Cmd + V |
| Ctrl + B | Bold | Cmd + B |
| Ctrl + P | Cmd + P | |
| F2 | Edit Active Cell | Control + U |
| F3 | Paste Name | Fn + F3 |
Alt + E , S OR Ctrl + Alt + V | Paste Special *The following Paste Special shortcuts will also work with either of the listed Windows shortcuts, simply replace the first three actions with either version.* | Cmd + Option + V OR Cmd + Control + V |
| Alt + E , S , V | Paste Special Values (No Formatting) | Cmd + Option + V , V |
| Alt + E , S , T | Paste Special Formats | Cmd + Option + V , T |
| Alt + E , S , F | Paste Special Formulas | Cmd + Option + V , F |
| Alt + E , S , C | Paste Special Comments | Cmd + Option + V , C |
| F4 | Toggle References | Cmd + T |
| F9 | Recalculate Workbook | Fn + F9 |
| Ctrl + Shift + : | Insert Time | Cmd + ; |
| Ctrl + ; | Insert Date | Control + ; |
| Alt + Enter | New Line Within Cell | Option + Enter |
| Ctrl + F2 | Print Preview | Cmd + P |
| Alt + Tab | Next Open Program | Cmd + Tab |
| Shift + F2 | Insert or Edit Comment | Cmd + Shift + Fn + F2 |
| Shift + F10 | Shortcut Menu | Shift + Fn + F10 |
| Hide / Show Ribbon | Cmd + Option + R |
Selection & Navigation Excel Quick Keys
Here are some shortcuts to help you select and navigate large batches of data. Not only can these shortcuts help increase the efficiency of your work, but once you gain an understanding of how to use them they can make simple Excel tasks that much easier.
| Windows | Shortcut Task | Mac |
|---|---|---|
| Ctrl + Arrow | Jump to Edge | Cmd + Arrow |
| Arrow | Move Between Cells | Arrow |
| Alt + I , R | Insert Row | Cmd + Shift + + |
| Alt + I , C | Insert Column | Cmd + Shift + + |
| Alt + E , D | Delete Row / Column | Cmd + - |
| F5 | Go To | Fn + F5 OR Control + G |
| Ctrl + F | Find | Cmd + F |
| Ctrl + H | Find & Replace | Control + H |
| Shift + Tab | Switch Workbooks | Cmd + ` |
| Shift + F11 | Insert Worksheet | Shift + Fn + F11 |
| Ctrl + Page Up / Page Down | Next / Previous Worksheet / Tab | Option + Left/Right Arrow |
| Alt + E , L | Delete Worksheet | |
| Alt + O , H , R | Rename Worksheet | |
| Alt + O , H , T | Recolor Worksheet | |
| Page Up | Move Screen Up | Fn + Up |
| Page Down | Move Screen Down | Fn + Down |
| Alt + Page Up | Move Screen Left | Fn + Option + Up |
| Alt + Page Down | Move Screen Right | Fn + Option + Down |
| Ctrl + Tab | Next Workbook / Next Divider | Cmd + ` |
| Tab | Next Cell | Tab |
| Shift + Page Up | Extend Selection Up One Screen | Shift + Fn + Up |
| Shift + Page Down | Extend Selection Down One Screen | Shift + Fn + Down |
| Alt + Shift + Page Up | Extend Selection Left One Screen | Option + Shift + Fn + Up |
| Alt + Shift + Page Down | Extend Selection Right One Screen | Option + Shift + Fn + Down |
| Ctrl + Home | Go To A1 | Fn + Control + Left Arrow |
| Home | Go To Row Beginning | Fn + Left Arrow |
| End | Go To Row End | |
| Ctrl + A | Select All Used Cells | Cmd + A |
| Ctrl + Spacebar | Select Column | Control + Fn + Spacebar |
| Shift + Spacebar | Select Row | Shift + Spacebar |
| Shift + Arrow | Extend Selection | Shift + Arrow |
| Ctrl + Shift + Home | Select To A1 | Control + Shift + Fn + Left Arrow |
| Ctrl + Shift + End | Select To End | Control + Shift + Fn + Right Arrow |
| Ctrl + Shift + Arrow | Select To Last Value | Cmd + Shift + Arrow |
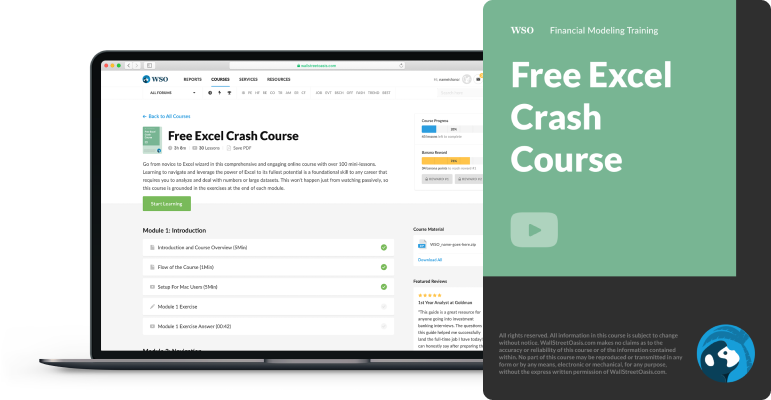
Sign Up for our Free Excel Modeling Crash Course
Begin your journey into Excel modeling with our free Excel Modeling Crash Course.
Excel Hotkeys For Formatting
Here are some shortcuts to help you format and edit the text of large batches of data. Formatting the text in your data often helps with the legibility and professionalism of the data. Mastering these shortcuts will increase the efficiency of your work and present a cohesive presentation.
| Windows | Shortcut Task | Mac |
|---|---|---|
| Ctrl + B | Bold | Cmd + B |
| Ctrl + I | Italic | Cmd + I |
| Ctrl + U | Underline | Cmd + U |
| Ctrl + D | Formula Fill Down | Cmd + D |
| Ctrl + R | Formula Fill Right | Cmd + R |
| Ctrl + 1 | Open Formatting Dialogue | Cmd + 1 |
| Ctrl + Shift + 1 | Autoformat Number Style | Control + Shift + 1 |
| Ctrl + Shift + 2 | Autoformat Time Style | Control + Shift + 2 |
| Ctrl + Shift + 3 | Autoformat Date Style | Control + Shift + 3 |
| Ctrl + Shift + 4 | Autoformat Currency Style | Control + Shift + 4 |
| Ctrl + Shift + 5 | Autoformat Percentage Style | Control + Shift + 5 |
| Alt + H , A , C | Center Cell Contents | |
| Ctrl + Shift + 7 | Outline Cell | Cmd + Option + 0 |
| Ctrl + Shift + - | Remove Cell Border | Cmd + Option + - |
| Alt + O , C , A | Autoformat Column Width | |
| Alt + O , R , A | Autoformat Row Height | |
| Alt + D , E | Text To Columns | |
| Alt + D , F , F | Filter Data | Option + Down Arrow |
| Alt + D , S | Sort Data | Cmd + Shift + R |
| Alt + O , D | Conditional Formatting | |
| Alt + H + F , G | Increase Font Size | Cmd + Shift + Arrow |
| Alt + H + F , K | Decrease Font Size | Cmd + Shift + Arrow |
| Alt + H , 0 | Increase Decimal | |
| Alt + H , 9 | Decrease Decimal | |
| Alt + H , B | Borders | Cmd + Option + 0 |
| Alt + H , H | Fill Colors | |
| Alt + H , 6 | Increase Indent | |
| Alt + H , 5 | Decrease Indent |
Best Excel Quick Keys For Data Manipulation
Here are some shortcuts to help you manipulate and control large batches of data. These shortcuts will allow you to complete tasks like grouping rows/columns at the press of a few buttons. Once you master these shortcuts you will increase your work output and be able to manipulate your data more efficiently.
| Windows | Shortcut Task | Mac |
|---|---|---|
| Ctrl + F3 | Name Cell | Cmd + Fn + F3 |
| Alt + D , G , G | Group Rows / Columns | Option + Shift + Right Arrow |
| Alt + D , G , U | Ungroup Rows / Columns | Option + Shift + Left Arrow |
| Alt + D , G , H | Hide Grouped Rows / Columns | Option + 9 AND Option + 0 |
| Alt + D , G , S | Show Grouped Rows / Columns | Option + Shift + 9 AND Option + Shift + 0 |
| Alt + = | Autosum Adjacent Cells | Cmd + Option + = |
| Ctrl + ` | Show Formula / Values | Control + ` |
Advanced Quick Keys In Excel For Tables
Here are some advanced shortcuts to help you create data tables for your large batches of data. These shortcuts allow for the creation of pivot and data tables at the press of a few buttons. These data tables allow for a better presentation of more complex data.
| Windows | Shortcut Task | Mac |
|---|---|---|
| Alt + D , P | Open Pivot Table Wizard | |
| Alt + D + S | Create Data Table |
Other Useful Excel Quick Keys
Here are some additional shortcuts to help you complete a wide array of different tasks with your batch of data. Some of these shortcuts allow you to trace dependents, paste special, and clear cell data. Mastering these shortcuts will allow your work to be more efficient and can help you troubleshoot your formulas.
| Windows | Shortcut Task | Mac |
|---|---|---|
| Alt + T , U , T | Trace Precedents | |
| Alt + T , U , D | Trace Dependents | |
| Alt + T , U , A | Remove Precedent / Dependent Arrows | |
| Ctrl + [ | Highlight Precedents | Control + Shift + [ |
| Ctrl + ] | Highlight Dependents | Control + Shift + ] |
| Alt + Shift + ` | Show Formulas | Control + ` |
| Alt + W , F , F | Freeze Panes Around Cell | |
| Alt + T , M , R | Start / Stop Recording Macro | |
| Alt + T , M , M | Show Macros | Option + Fn + F8 |
| Alt | Ribbon Accelerator Buttons / Drive Menu Bar | |
| Ctrl + F1 | Show / Hide Ribbon | Cmd + Option + R |
| F5 , Alt + S , O | Show All Constants | |
| F5 , Alt + S , C | Highlight Cell Comments | |
| Ctrl + Shift + A | Change Function Name to Function | Ctrl + Shift + A |
| Delete | Clear Cell Data | Delete |
| Alt + H , E , F | Clear Cell Formats | |
| Alt + H , E , M | Clear Cell Comments | |
| Alt + H , E , A | Clear All |
Excel keyboard shortcuts for financial modeling
As most of the financial models across the world are currently built on Excel, it is of utmost importance for aspiring financial professionals to learn how to maximize efficiency using these shortcuts.
The faster you get in Excel, the more assets you analyze, the more investment opportunities you uncover, which is what matters the most in the world of finance (along with presentation skills, of course). Models are frequently included as part of investor presentation documents such as pitch books and investment memos.
A tried and tested method of learning is one where the learner applies the concepts learned to real-life situations. In this case, the best way to learn Excel quick keys would be by actively applying them while working on your own financial models.
To give you a head start on applying these shortcuts, we have provided two free videos from our Financial Statements Modeling course. Check out how many shortcuts you can use while learning how to use a model for forecasting financial statements and then keep improving your personal best score. (Two birds, one stone!)
WSO Excel courses
If you are looking to build on your Excel modeling skills in general, please check out a video from our Excel modeling course. This course is designed to bring you up to speed no matter your level of experience using Excel.
Using shortcuts can shave off seconds at a time, which turn to minutes and eventually over the course of a day, hours. And you may wonder, how do I get to become so quick using shortcuts? For starters, stop using the mouse and start using that keyboard! Practice, practice, and PRACTICE!
Did you know about the WSO's Excel Challenge?
WSO's Excel Challenge is a quick excel formatting exercise we have put together to test your Excel skills. We CHALLENGE you to complete this Excel quiz in under 2 minutes or if you are really good, you may be able to get it to under 1 minute like some of our talented forum members here. If you create a video and post it to this thread on WSO, we will send out a free WSO t-shirt with your name on it, but ONLY if you have the fastest time. Every month we'll be sending out a free WSO t-shirt to the fastest recorded time. Good luck!
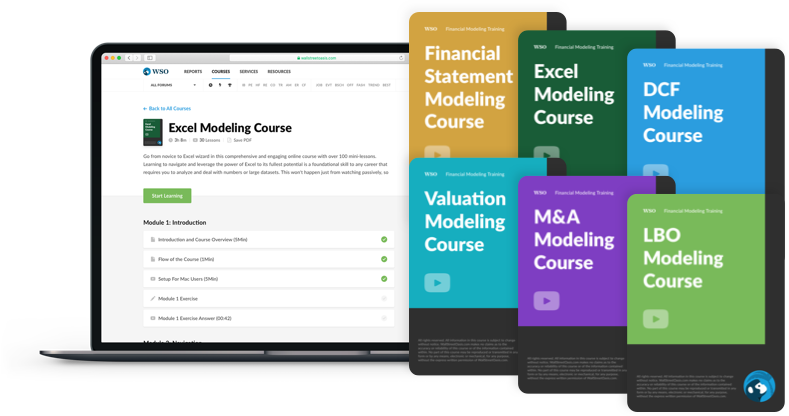
Everything You Need To Master Financial Modeling
To Help you Thrive in the Most Prestigious Jobs on Wall Street.
More on Excel
To continue your journey towards becoming an Excel wizard, check out these additional helpful WSO resources.
f50a.jpg)
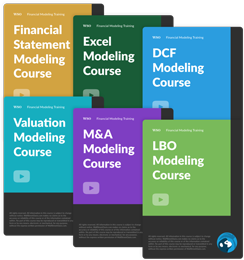
or Want to Sign up with your social account?